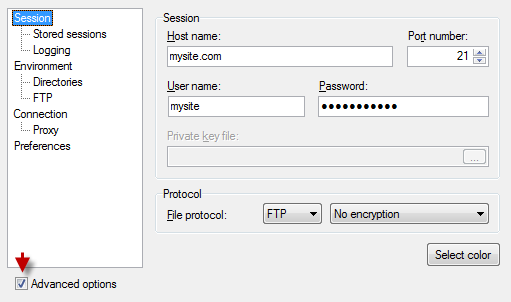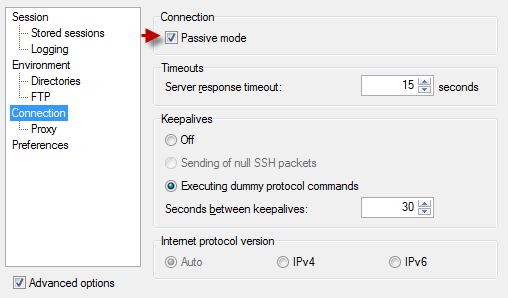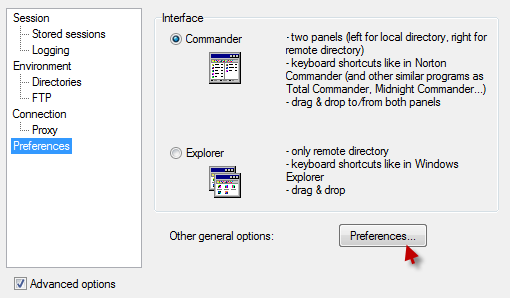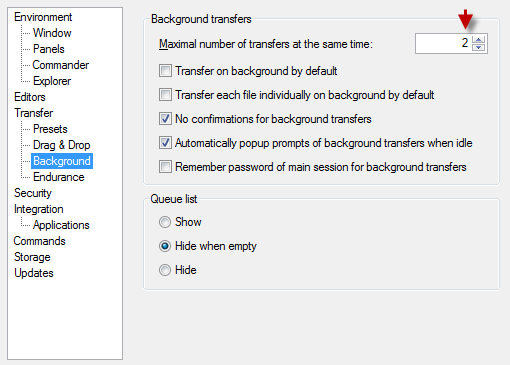WinSCP Guide
WinSCP is an open source free SFTP client, SCP client, FTPS client and FTP client for Windows. Its main function is file transfer between a local and a remote computer. Beyond this it also offers scripting and basic file manager functionality.
WinSCP supports 3 protocols: FTP, SCP, SFTP.
- FTP – port 21
- SCP – port 22
- SFTP – port 65321
For your convenience you can store remote server settings as Stored Session.
[alert]Please bear in mind that saving your password is not recommended due to security reasons.[/alert]
Session > Stored Sessions > New
Type your FTP settings, choose FTP as file protocol. Port will be automatically changed to 21.
Make sure ‘Advanced options’ is ticked, otherwise ‘Connection’ option will not be available.
Connection > enable Passive mode.
Go to Preferences.
Preferences > Background > Maximal transfers at the same time: 2
Now you are all set. Click OK and then Save. To connect to the server, click Login.
To connect without saving a session, just type same FTP settings in the main window and choose the desired protocol. Do not forget to enable Passive mode (Advanced settings must be checked), otherwise you won’t be able to connect.
Was this article helpful?