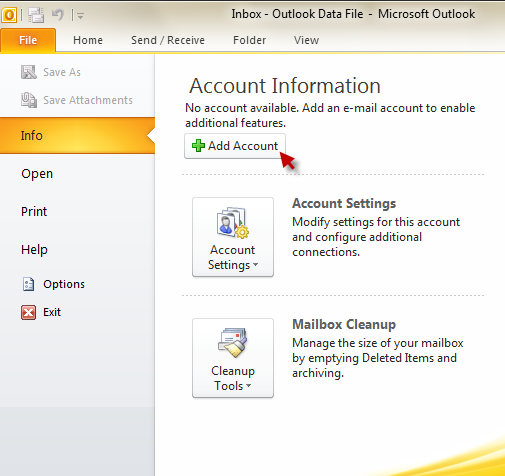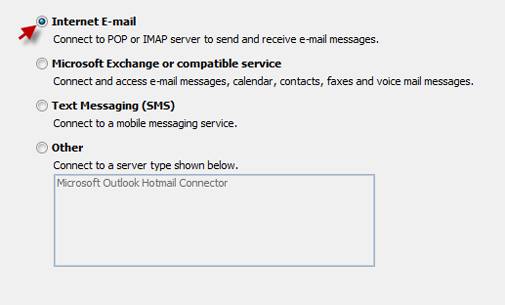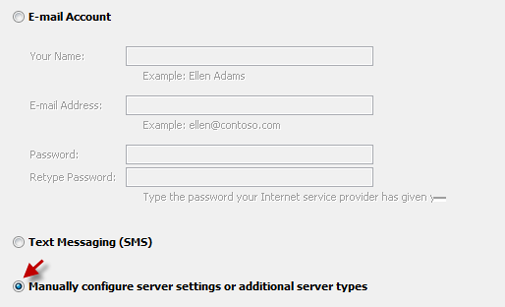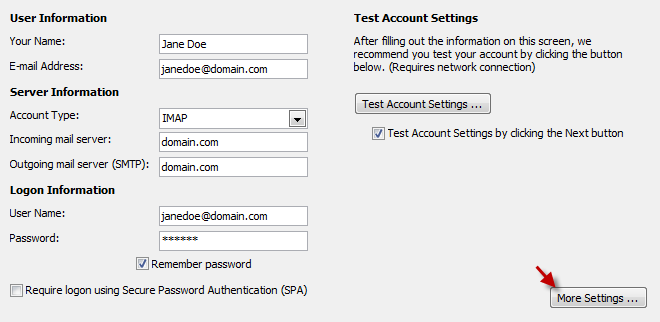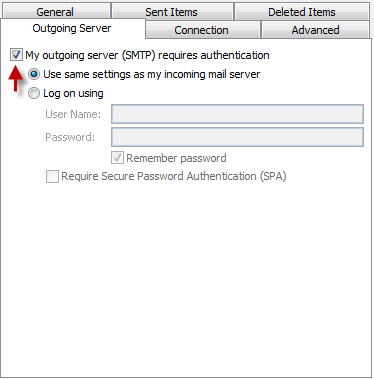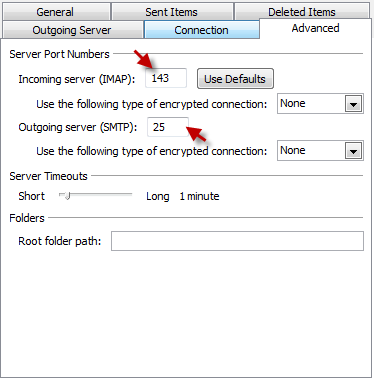Set Up Email in Outlook 2010
This is what you have to do in order to set up MS Outlook 2010 to send and receive emails.
1. In Outlook go to:
File > Info > Add account
2. Select Internet Email click ‘Next’ to proceed
3. Tick Manually configure server settings or additional server types
4. Fill in all requested information:
- Make sure that you have full email address as username (including @domain.com)
- Port numbers must be
POP3: 110 IMAP: 143 SMTP: 25 or 26
- Incoming and Outgoing Mail server: domain.com
- No http://www. must be used; mail. prefix can be omitted
- Choose POP3 if you want to download emails to your computer
- Choose IMAP if you want them to stay on the server
Make sure that ‘Log on using Secure Password Authentication (SPA)’ is NOT checked.
SPA is mostly used on MS Exchange servers. Since our servers are Linux based, keeping this feature enabled will prevent you from connecting to the server.
As soon as you complete the ‘form’, click More Settings.
5. Go to ‘Outgoing Server’ tab and check
My outgoing server (SMTP) requires authentication
Use same settings as my incoming mail server
Click OK
6. Go to Advanced tab to check if correct ports are set
Incoming mail server:
IMAP: 143 POP3: 110
Outgoing mail server:
25 or 26
If you are unable to connect to SMTP (Outgoing Mail server) via port 25, try setting port 26. Some Internet service providers may block port 25.
Now when all is set you can check your settings by clicking Test account settings button.
Or tick Test Account Settings by clicking the Next button and the connection will be checked as soon as you click ‘Next’.
If there are any problems with connecting, you will get an error message.
In this case re-check your settings or contact support for assistance.
The very last step will inform you that the email client has been successfully configured. Click ‘Finish’ to close the wizard.
Was this article helpful?